
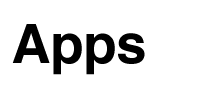 |
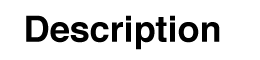 |
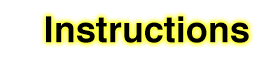 |
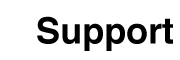 |
|
You won't find a color correction tool that is easier to use than iCorrect® OneClick Color. Edit your photos in the iCorrect app or right in the Photos app using the iCorrect Extension. Here are some tips to help you get started, followed by more detailed descriptions of each feature. Getting Started: Select a photo or take a new one, then find an area in your photo that should be gray, black or white. Tap it once to zoom in, and again to correct the image. If there isn't an area like that, just tap the Magic Wand. You can tap more than one area in the image, and will get the best results if you choose both dark and light gray colors. Zoom in and out at any time by double tapping the image and drag to pan the zoomed image. You can fine tune the color correction by adjusting the sliders. Note that some of the sliders are set by the automatic correction, so do the automatic correction first, then adjust the sliders. It is best to use the sliders in the order they are listed. For example, adjust the black and white points before you adjust the brightness. You can easily compare the original photo with the corrected photo by turning the Preview switch off and on. You can start over at any time by pressing the Reset button. To enable as a Photos extension, Open the Photos App, select a photo and tap the edit button, then tap the ... button, swipe to the right and tap More, and finally enable iCorrect. It's worth taking the time to read the built in instructions. Tap the i in the toolbar to view Help. If you enable iCorrect as a Photos extension, you will be able to edit your photos with iCorrect without leaving the Photos App. To enable as a Photos extension, Open the Photos App, select a photo, tap the edit button, then tap the ... button, swipe to the right and tap More, and finally enable iCorrect. When running as an extension, iCorrect can edit Live Photos as well as still images. The iCorrect extension obeys the Settings you have specified in the iCorrect app.
OneClick Correction If the photo has any areas that should be neutral (gray, white, or black - not beige, ivory, etc.), tap the photo in one of those areas. The first touch will zoom the photo in that area, so that you can tap the area again with more precision. That second touch will unzoom and color correct the photo. You can repeat this process, touching multiple areas at different lightness levels for the best results. (If you accidentally zoom in on an area without neutral colors, double tap to unzoom.)
Sliders and Steppers You can adjust the overall color balance of the image with the temperature and tint sliders. Use the temperature slider to make the image warmer (more orange) or cooler (more blue). The tint slider can be helpful correcting skin tones (like a TV tint control), adding magenta or green to the image. The black and white point sliders control the lightness range. Set the black point below zero for less black (making dark colors lighter) and above zero for more black (making dark colors darker). Set the white point above 100 for less white (making light colors darker) and less than 100 for more white (making light colors lighter). The stepper adjust the most recently used slider and points to the left when controlling the black setting and to the right when controlling the white setting. Use the brightness slider to adjust the overall brightness, the shadow slider to adjust the brightness of the shadows, and the highlight slider to adjust the brightness of the highlights. The contrast slider adjusts overall contrast and the saturation slider adjusts the vividness of colors. You may adjust only one or two sliders, or all of them, but it is best to use them in the order they are listed. So, for example, set the black and white points before you set the brightness. Also note that some of the sliders are set by the automatic correction. You can adjust them, but if you follow with another automatic correction, your slider settings will be overridden.
Help displays the instructions you are currently viewing. When Startup Tips are on, a helpful tip will be displayed each time you launch the app. All the tips are listed here. When Continuous Sliders is on, the image is continuously updated to reflect the current slider setting. You can turn this switch off if you prefer more responsive sliders, however, the image will not be updated until you release the slider. When Auto Zoom is on, when you tap on an unzoomed image, you will zoom in, and the next tap (which should be on a grayish color) will both correct the color balance and unzoom. In most cases, zooming is necessary to precisely identify a neutral area on small screen devices. However, if you prefer more standard behavior, you can turn Auto Zoom off and control zooming in and out only by double tapping. If you want to maintain your original image resolution, choose High. Higher resolution images take longer to save, longer to email, longer to upload, and use more space on your device, so don't save or share more than you need. Medium resolution is half the original resolution, and Low resolution is 640 x 640 or less, depending on the aspect ratio of your image. When sharing and opening in other apps, note that the service or app that you share with may also scale your image to conform to its resolution requirements. When Preserve MetaData is on, if the original photo includes metadata (extra information, such as camera settings, geotagging, etc.), it will be included when you save and share the corrected photo. When Include Location (and Preserve MetaData) is on, if the original photo includes GPS location information (geotagging), the GPS data will be included when you save and share the corrected photo. When AutoSave New Photo is on, the original, uncorrected version of photos that you shoot in iCorrect will be automatically saved as soon as you take them. Please visit the PictoColor website, (http://www.pictocolor.com) for information on other OneClick™ Color products and technology. |
 |
 | |
 | |
 | |
 | |
 | |
 | |
 | |
 | |
 |
|
Copyright ©2010-2024 FreshAir Software Inc. All rights reserved. |